Настройки камеры и дополнительные функции
Чтобы открыть меню настроек и дополнительных функций камеры, нажмите кнопку в виде шестерёнки справа над плеером.
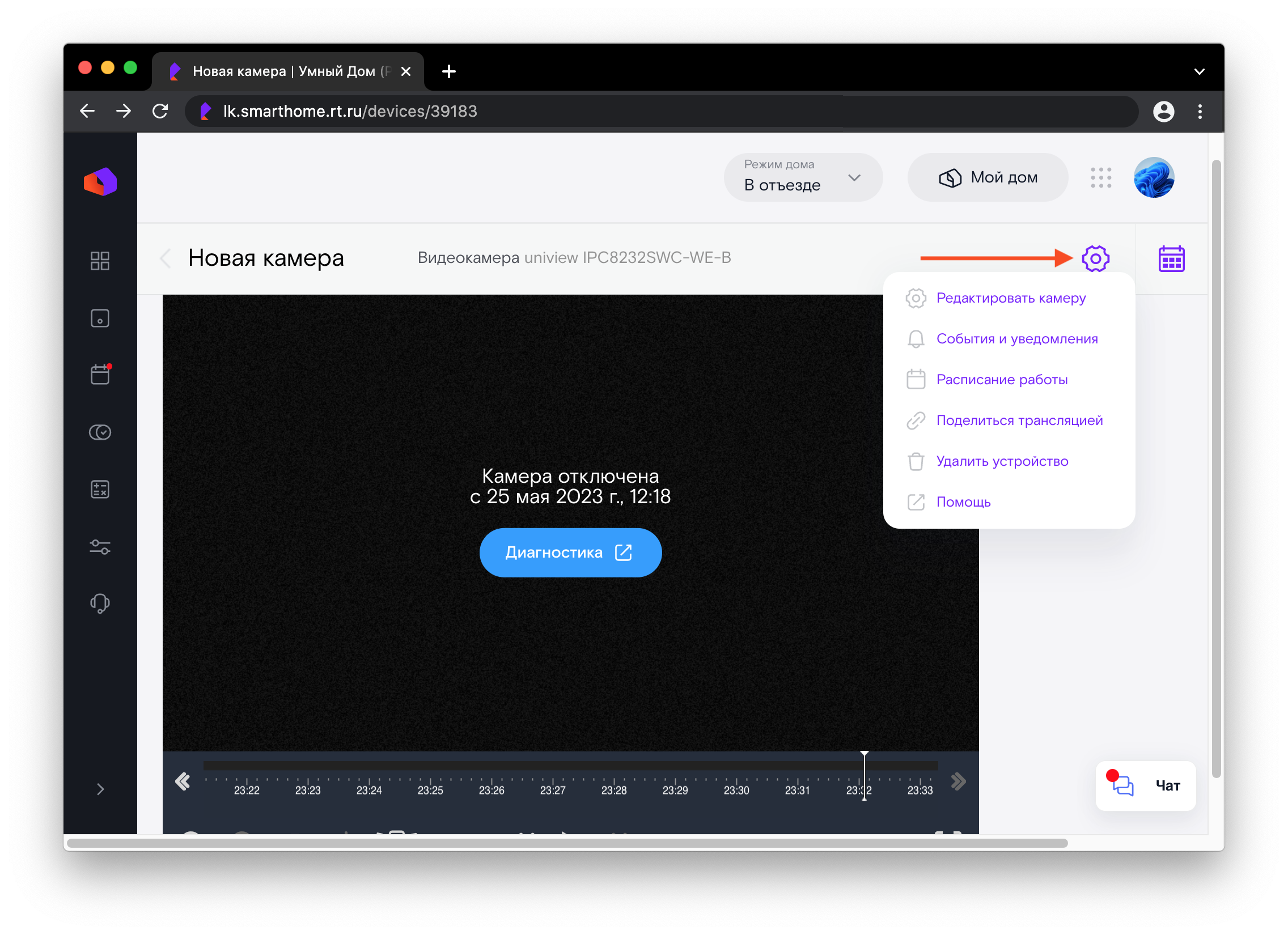
В настройках вы можете:
- Редактировать параметры камеры.
- Скачивать и удалять клипы.
- Настроить события и уведомления.
- Установить расписание работы камеры.
- Поделиться трансляцией, создав ссылку не неё.
- Удалить камеру.
- Перейти на страницу Справочного центра.
Редактирование параметров камеры
В разделе «Редактирование камеры» можно:
- Посмотреть техническую информацию (IP-адрес, версия прошивки и т. д.);
- Изменить комнату, в которой расположено устройство (можно выбрать из списка);
- Изменить название устройства;
- Изменить тариф камеры;
- Включить или выключить трансляцию;
- Включить или выключить микрофон;
- Включить или выключить голосовое управление (если есть);
- Включить или выключить шумоподавление;
- Изменить расположение названия камеры и времени на видеозаписи;
- Настроить параметры видео (см. ниже);
- Выбрать режим работы камеры;
- Настроить поворот камеры;
- Проверить обновления ПО для камеры.
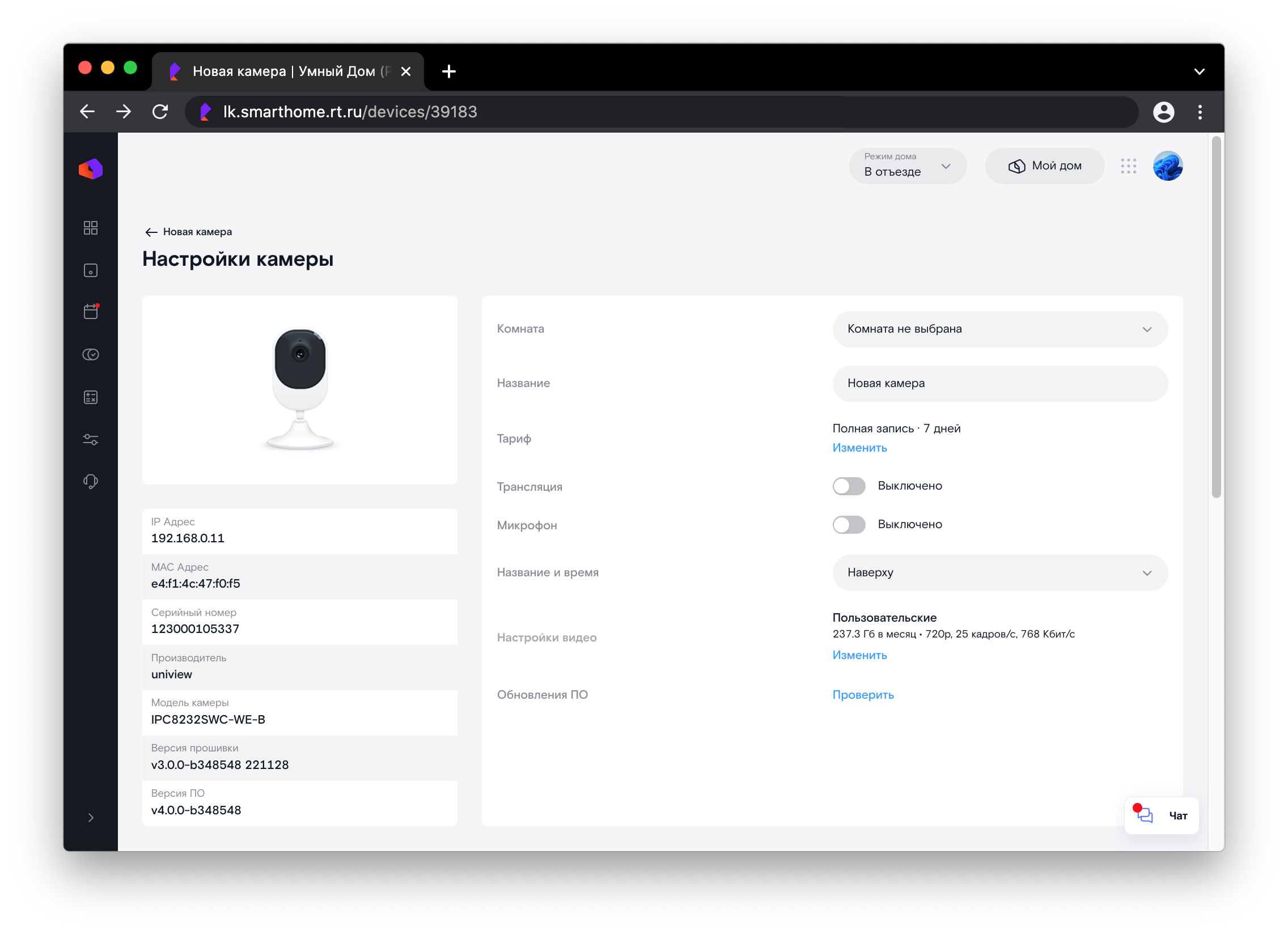
В разделе редактирования камеры находится блок «Управление клипами». Для каждого клипа в списке указаны:
- дата создания;
- время начала и окончания видеозаписи;
- длительность клипа;
- размер файла.
Нажав кнопку в виде стрелки в строке клипа, вы скачаете клип на устройство. Кнопка в виде мусорной корзины предназначена для удаления клипа.
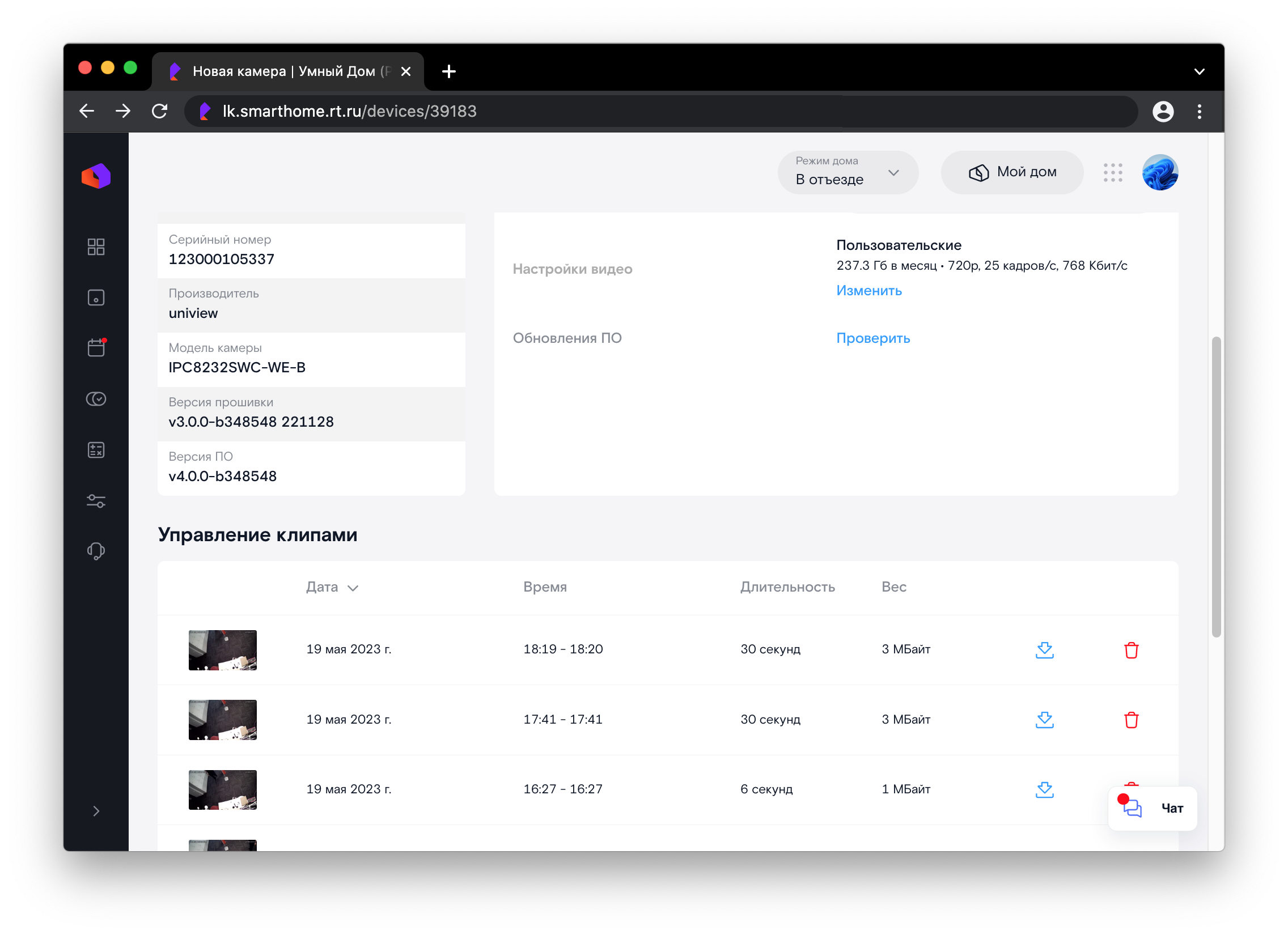
Настройка видео
В настройках видео вы можете выбрать пресет — комбинацию разрешения, частоты кадров и ширины потока для камеры.
- Разрешение (пиксели) определяет детализацию изображения: чем выше значение, тем больше деталей содержится в кадре.
- Частота кадров (кадров/с) определяет периодичность обновления изображения: чем выше значение, тем чаще меняются кадры.
- Ширина потока (Мбит/с или Кбит/с) определяет общее качество изображения: чем выше значение, тем лучше выглядит видео, но трафик в этом случае увеличивается.
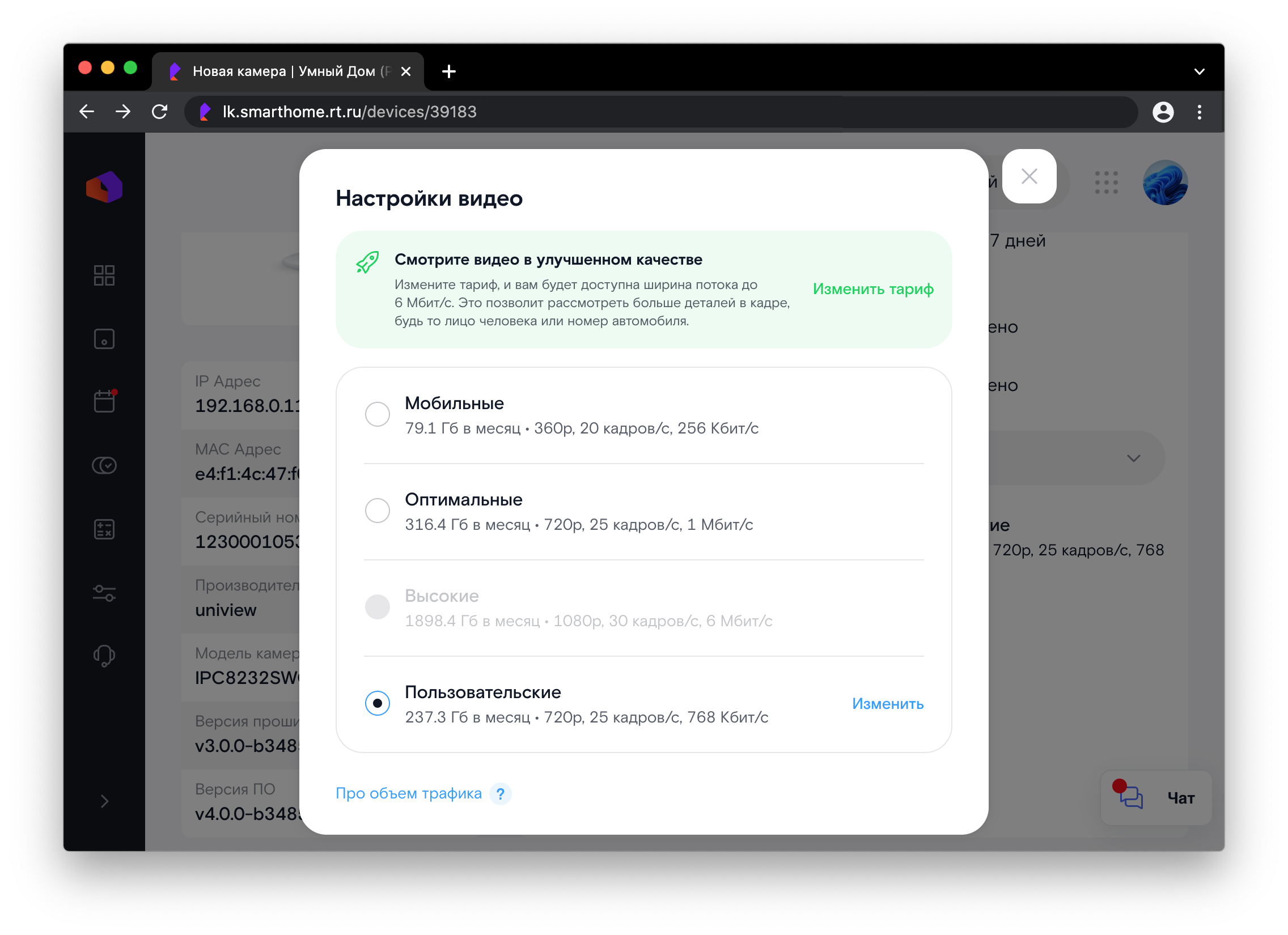
Вы можете выбрать один из стандартных пресетов, либо настроить пользовательский пресет, установив параметры видео. Некоторые стандартные пресеты и значения параметров пользовательского пресета могут быть недоступны — например, если их нет в выбранном тарифном плане, либо аккаунт заблокирован. Наведите курсор на название пресета, чтобы узнать причину блокировки.
Чтобы изменить пользовательский пресет, нажмите «Изменить» в строке пользовательских настроек, затем выберите параметры видео.
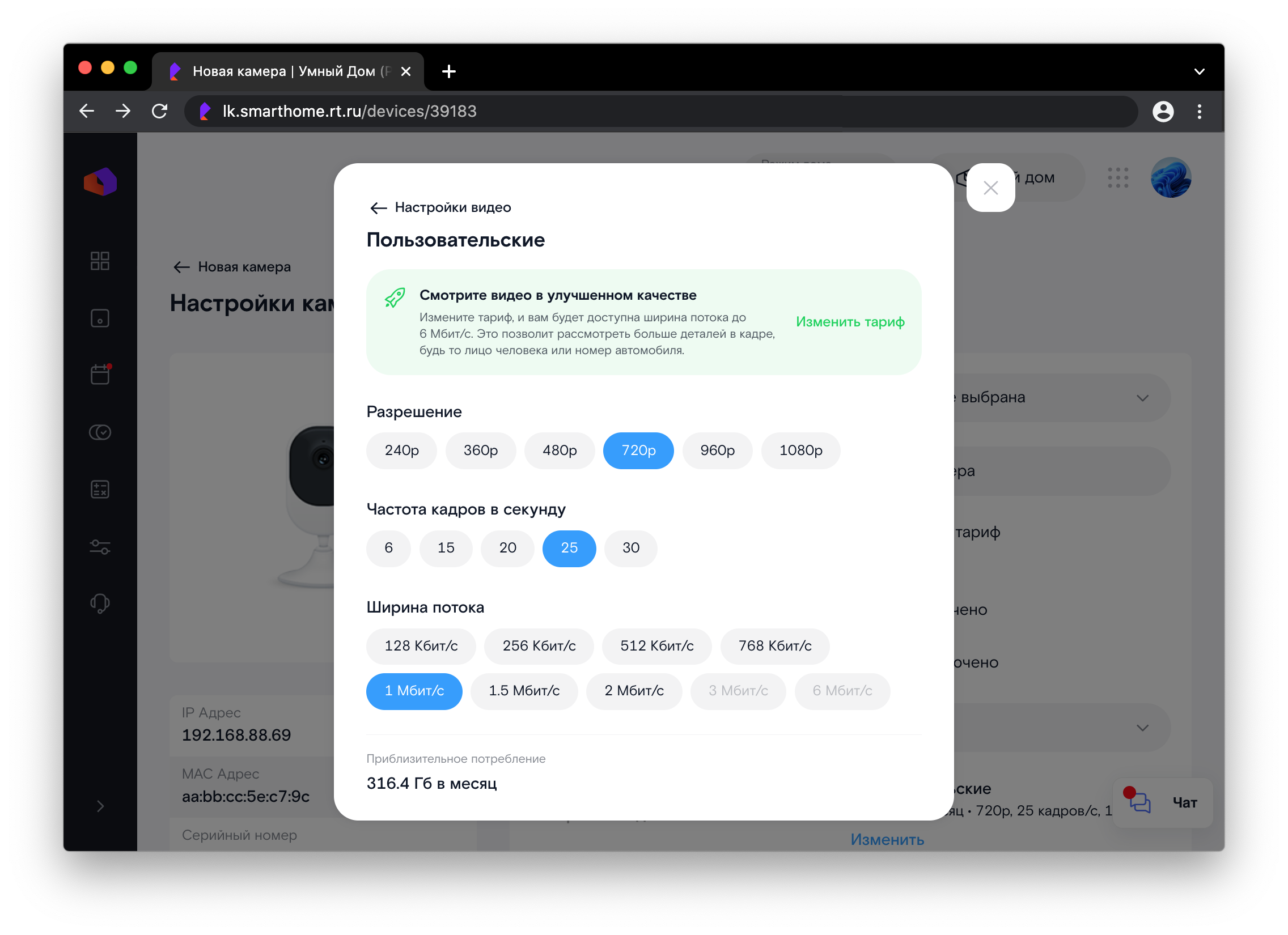
В разделе «Настройки видео» также можно включить режим высокой эффективности, при котором размер видеозаписей уменьшается, а качество становится выше. Видео в этом режиме можно просматривать на ПК только через браузер Safari.
При выборе пресета рассчитывается примерное потребление трафика с учётом выбранных настроек (ширина потока, режим высокой эффективности). Цифра может отличаться от фактической. Например, на тарифе, в котором записываются только события, объём трафика уменьшится.
События и уведомления
В этом разделе вы можете настроить виды и параметры событий, фиксируемых на камеру. Для большинства событий можно настроить уведомления. Вы можете выбрать каналы, по которым будут приходить уведомления о событиях: Push-уведомления либо Email.
Справа вы можете выбрать режимы дома, в которых вам будут приходить уведомления о событиях. Если вы хотите, чтобы уведомления не приходили в каком-либо режиме, снимите галочку напротив его названия. Подробнее режимы описаны на странице «Режимы дома».
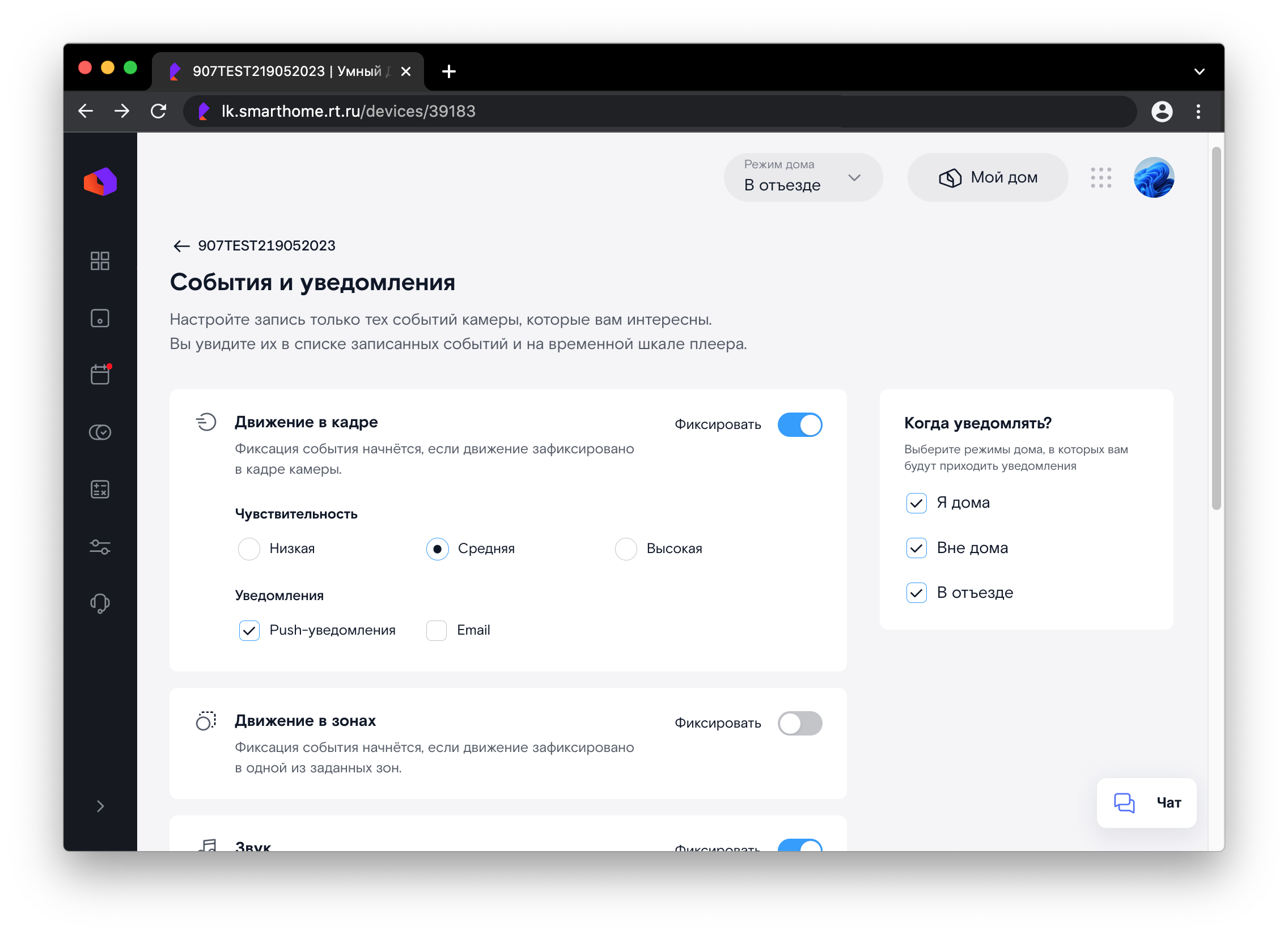
Расписание работы камеры
В разделе можно настроить дни и время активности камеры — расписания работы. Вы можете настроить до 10 расписаний для одной камеры.
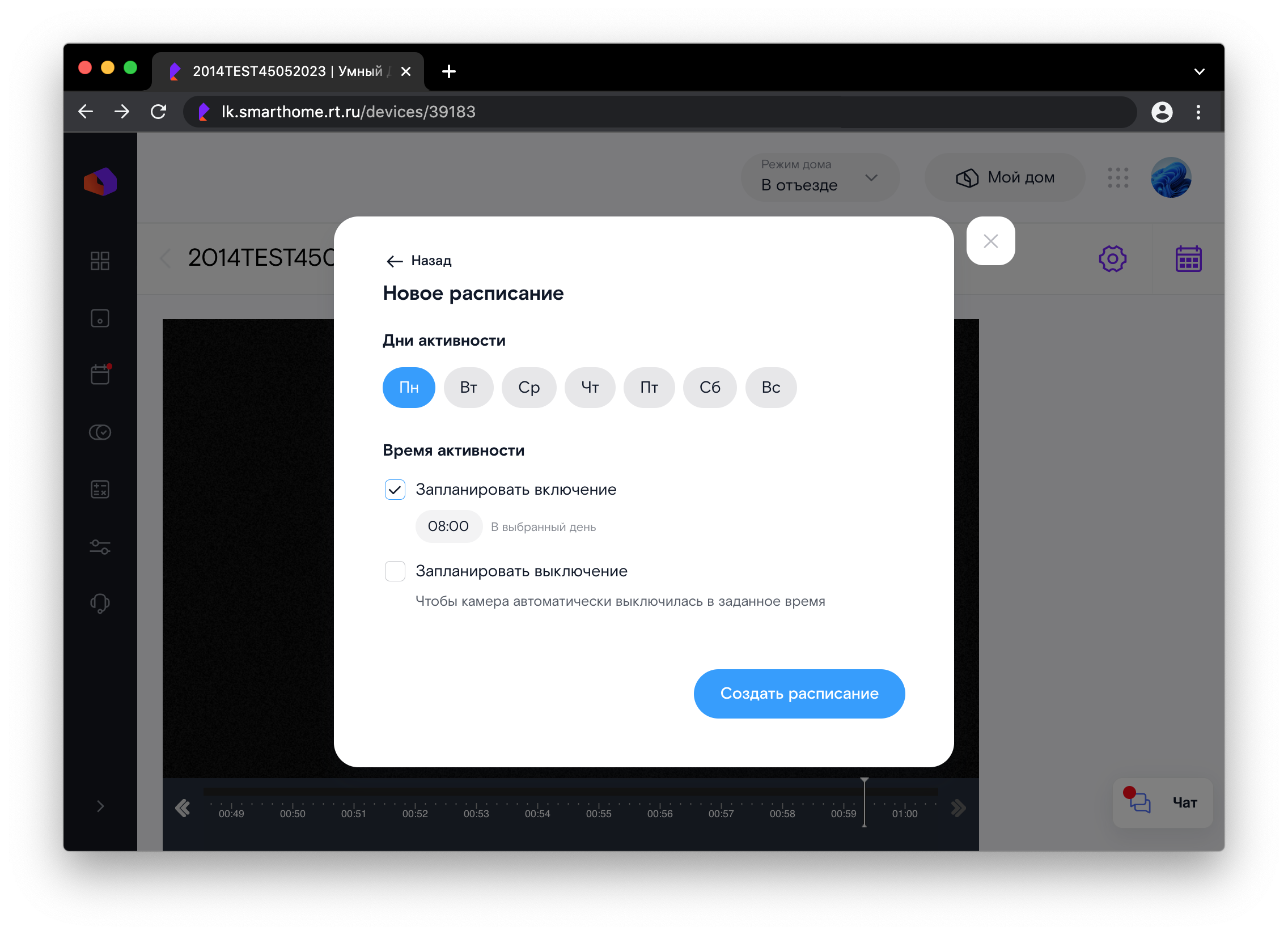
Вы можете редактировать расписание, нажав кнопку в виде карандаша в строке с ним. Чтобы удалить расписание, нажмите кнопку в виде мусорной корзины.
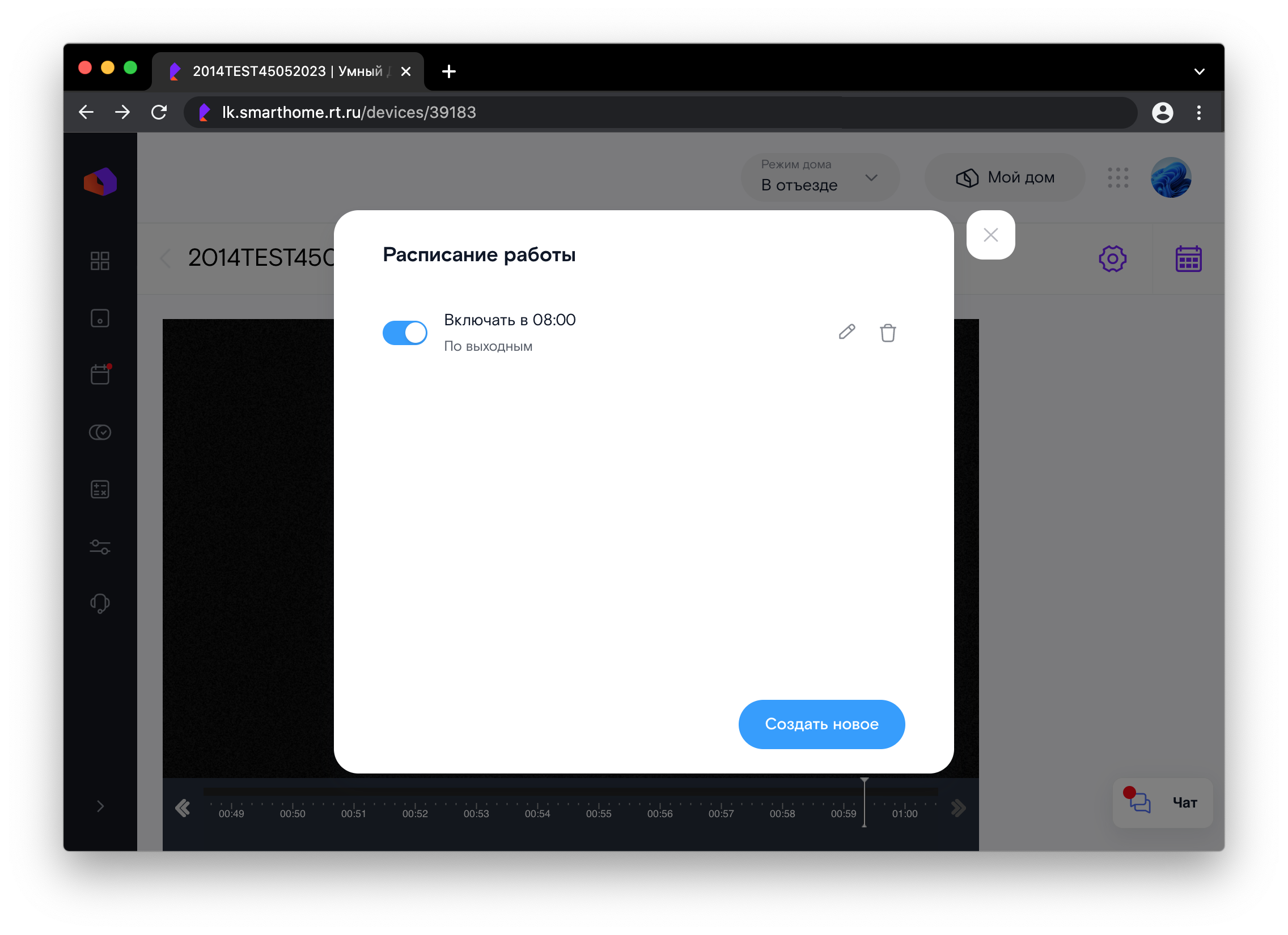
Поделиться трансляцией
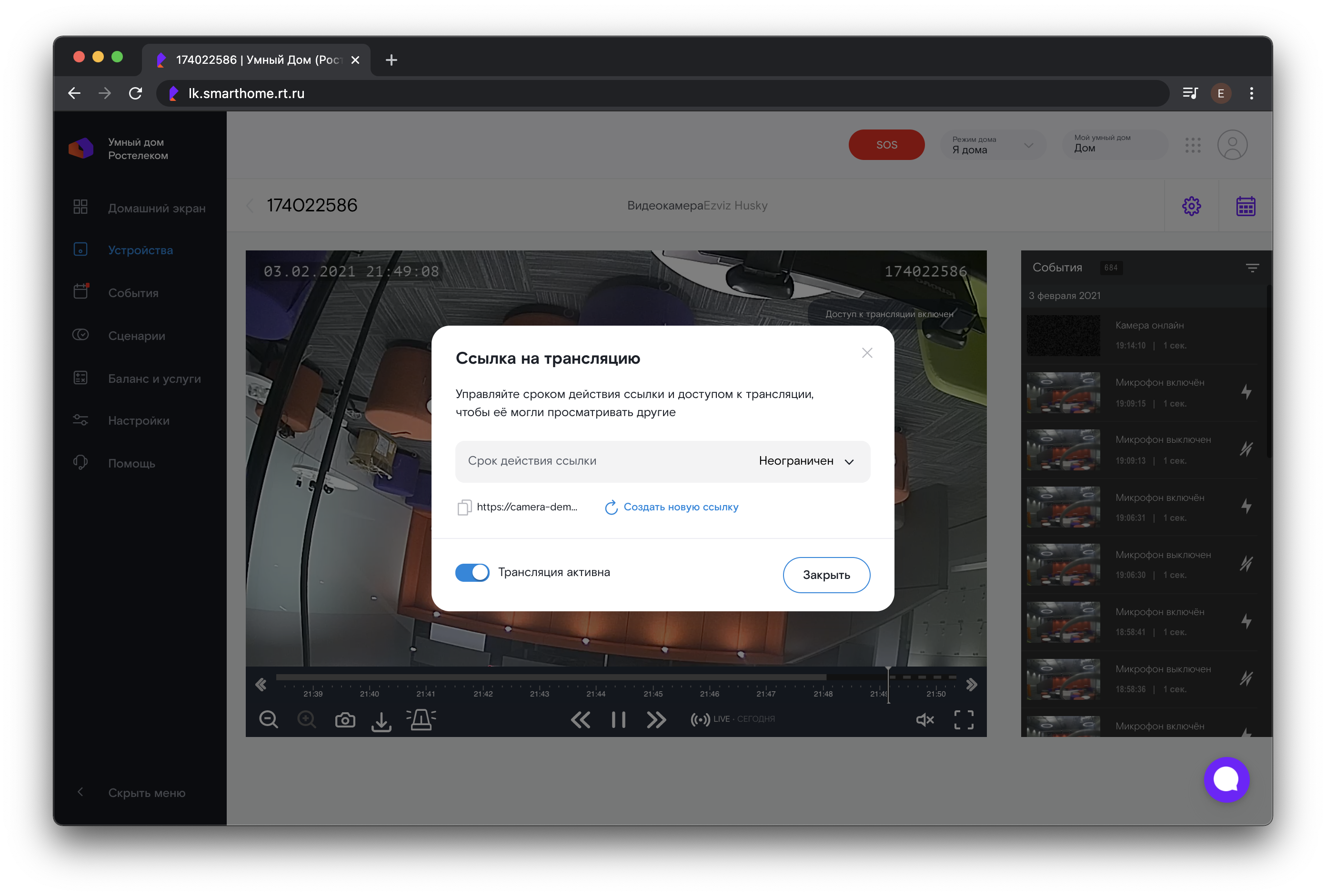
Вы можете:
- Скопировать ссылку.
- Включить или выключить доступ к трансляции для зрителя с помощью переключателя «Трансляция активна».
- Задать срок действия ссылки — промежуток времени, в который трансляция с вашей камеры будет доступна для зрителя. По истечении срока действия ссылки его можно будет обновить, при этом ссылка останется прежней.
- Создать новую ссылку — в этом случае трансляция по старой ссылке завершится.
Если доступ к трансляции вашей камеры открыт, на плеере камеры будет отображаться информационное сообщение — «Доступ к трансляции включен»; в разделах «Домашний экран» (если камера туда добавлена) и «Устройства» на карточке камеры вы увидите зеленую скрепку.
Удаление устройства
Для удаления камеры из личного кабинета нажмите кнопку в виде шестерёнки справа над плеером и выберите пункт «Удалить устройство».
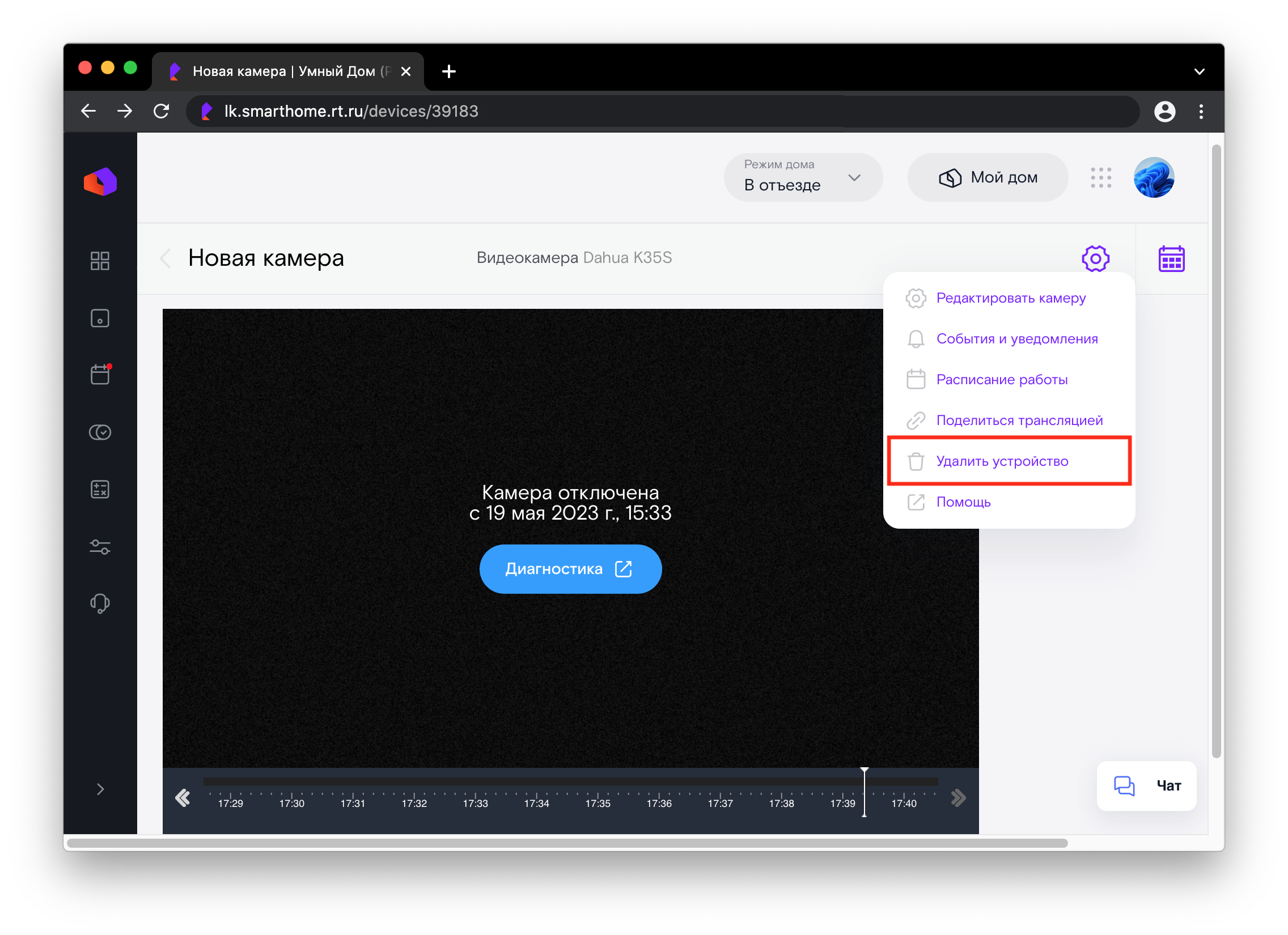
Подтвердите действие.
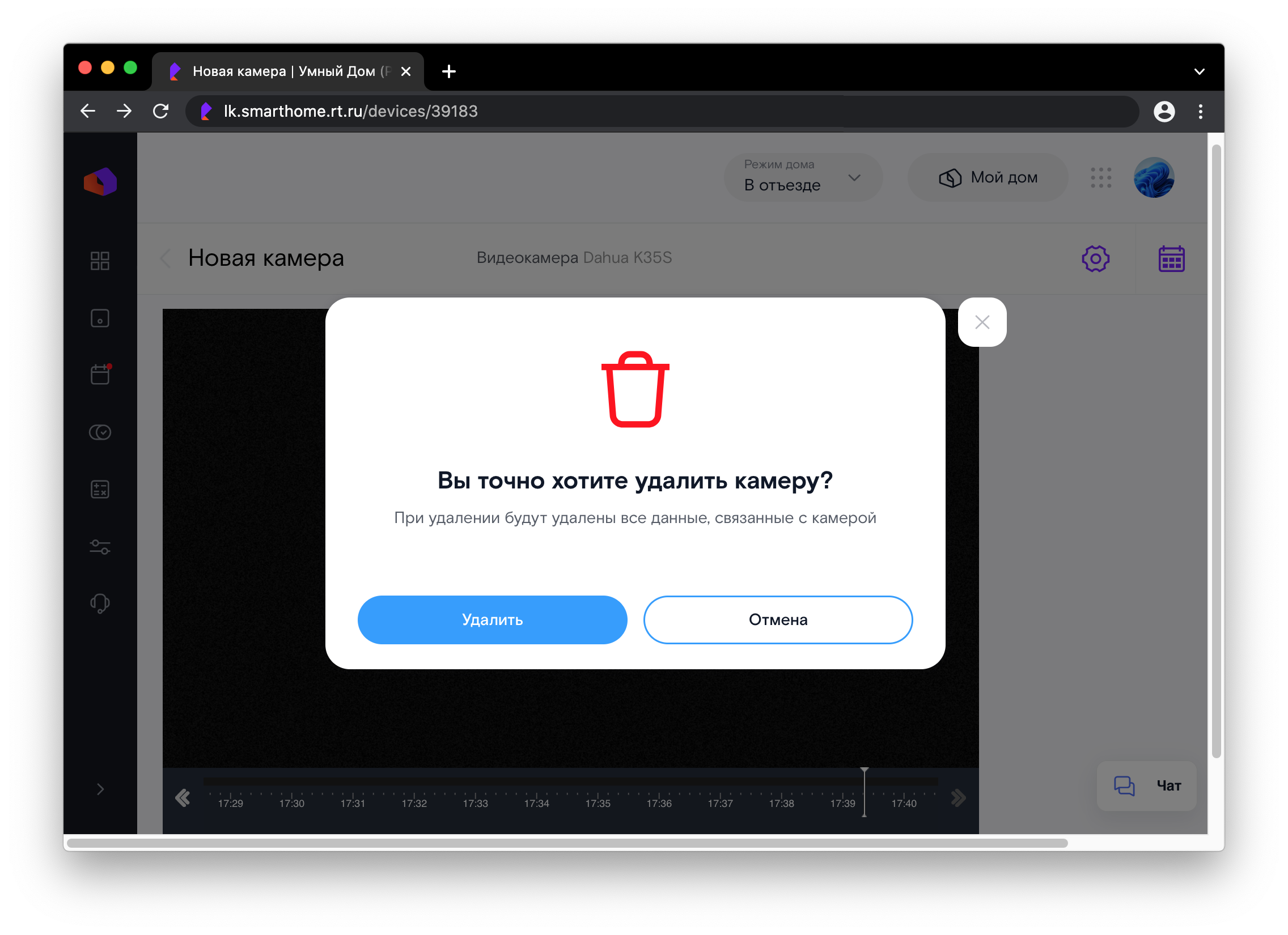
Все данные, связанные с камерой, будут удалены. В зависимости от выбранной опции при повторном добавлении удалённой камеры будут восстановлены архив записей и / или события.