Пополнение баланса и привязка банковской карты
На странице «Баланс и услуги» можно проверить баланс лицевого счета. Только владелец аккаунта имеет доступ к разделу «Баланс и услуги».
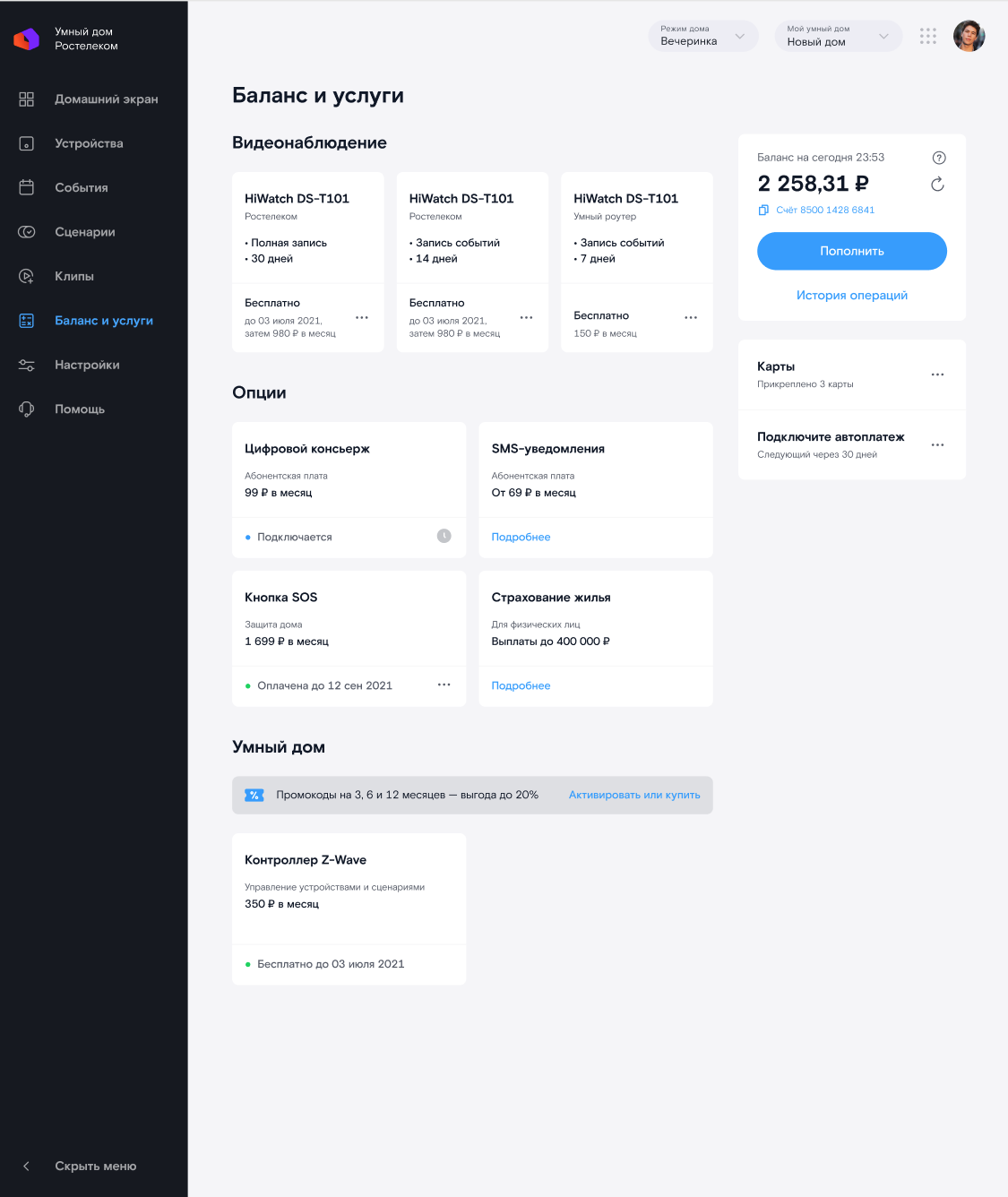
Лицевой счёт заводится после подключения к Умному дому первого устройства либо услуги. Сначала счёт будет временным, затем, в течение двух недель, вы получите постоянный лицевой счёт и сможете управлять балансом и услугами.
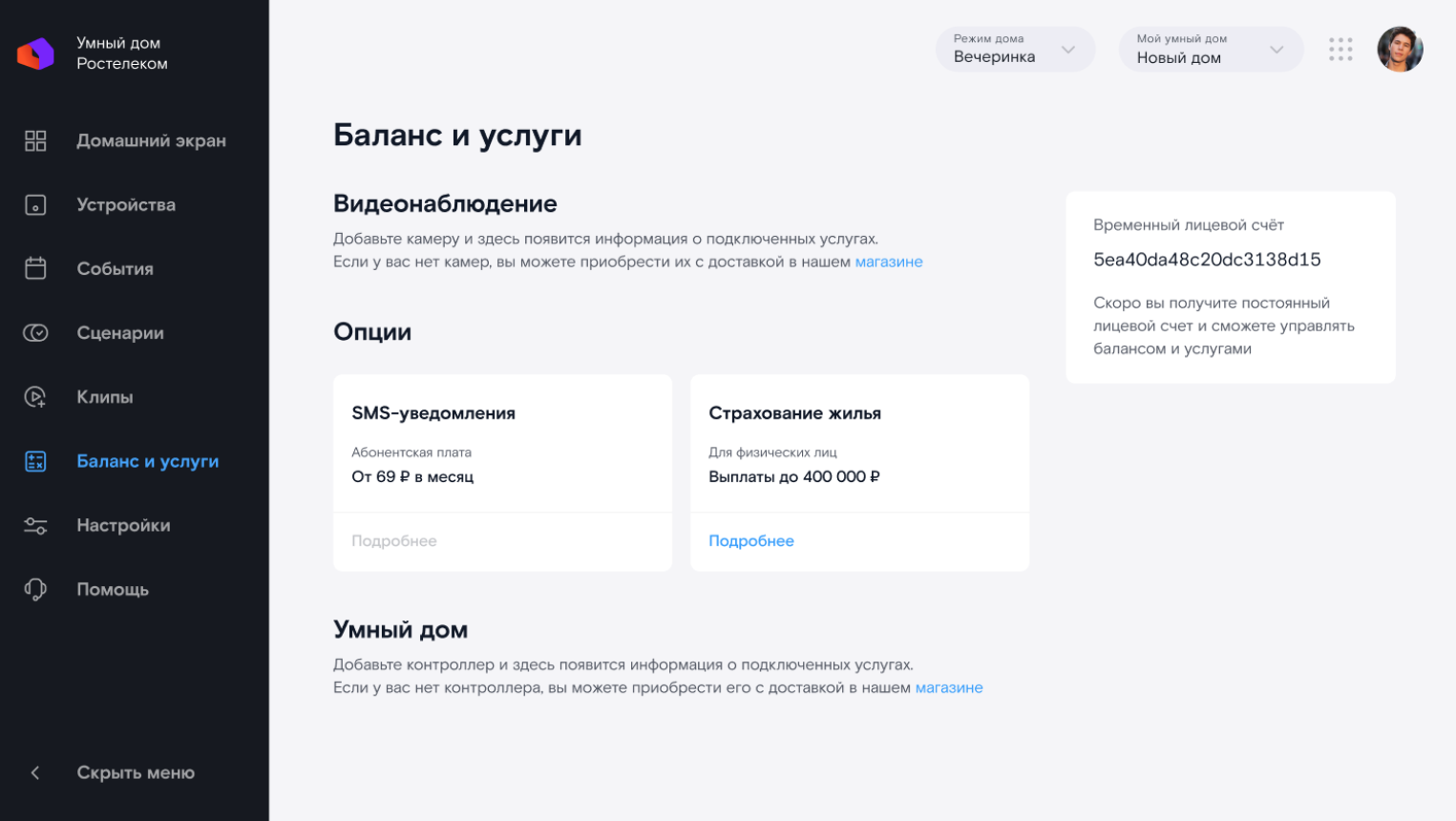
Для получения актуального баланса нажмите «Обновить» (кнопка в виде круглой стрелки).
Чтобы скопировать номер счёта, нажмите на него.
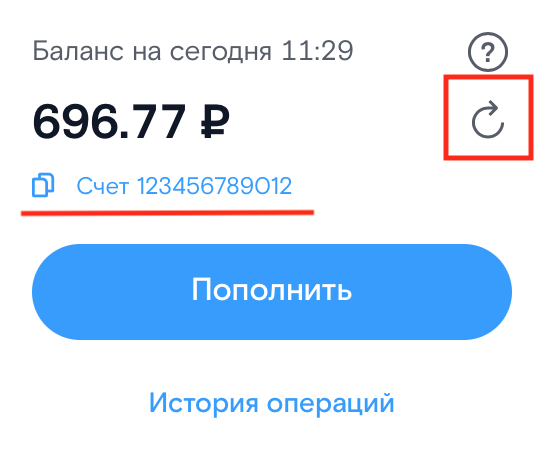
Привязка банковской карты
Чтобы не вводить данные банковской карты каждый раз при пополнении баланса, вы можете сохранить их и оплачивать услуги Умного дома в одно касание.
Для этого нажмите на три точки рядом с надписью «Карты» и выберите «Прикрепить новую». В открывшейся форме введите:
- Номер банковской карты.
- Имя держателя карты на латинице.
- Срок действия карты.
- CVC/CVV.
Нажмите кнопку привязки карты.
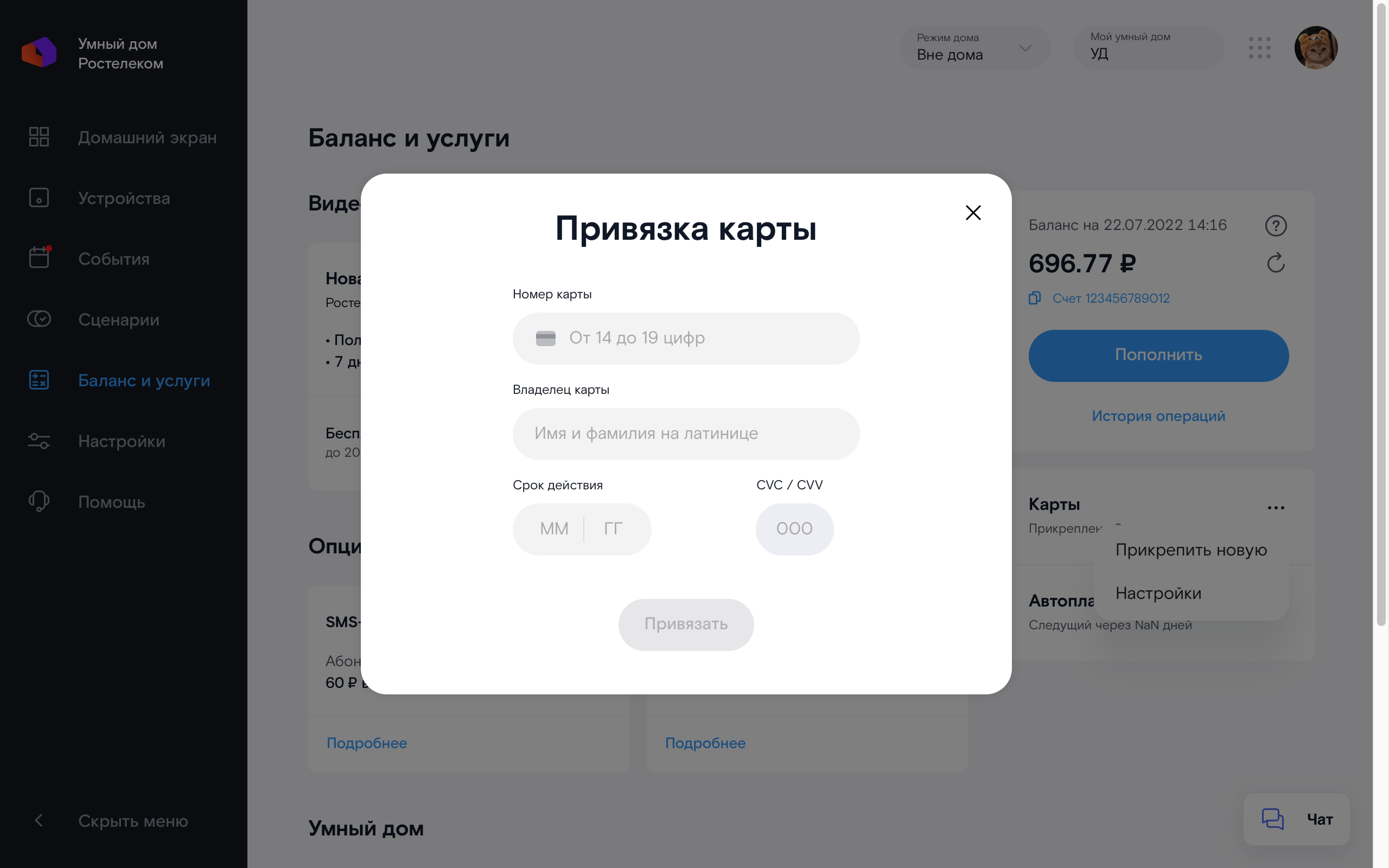
При успешном выполнении операции вы увидите добавленную карту на экране управления картами.
Сохранить можно только три банковские карты.
Если у вас есть сохраненные карты, для пополнения баланса Умный дом предложит вам использовать одну из них.
В настройках привязанных карт и автоплатежа можно удалить карты.
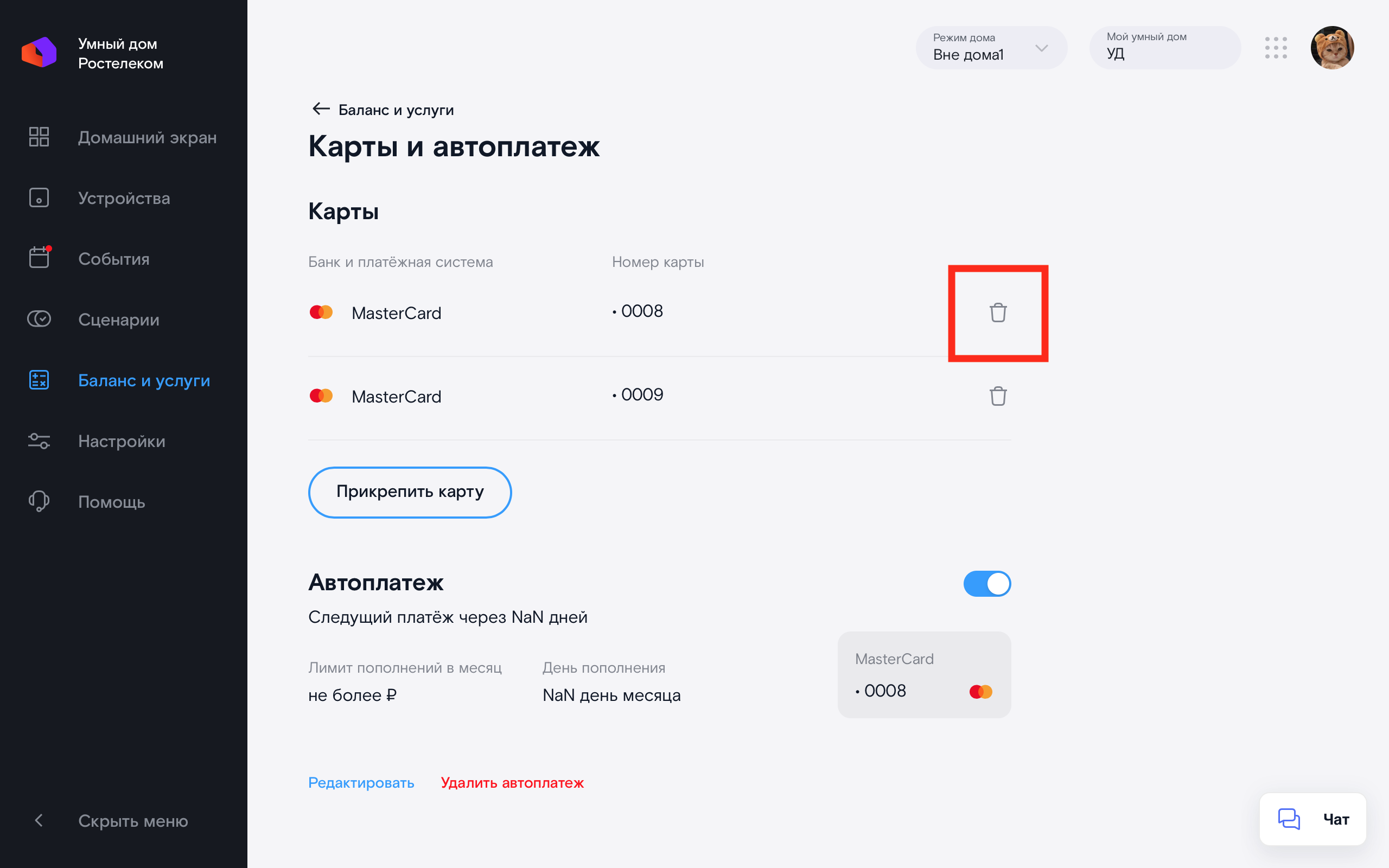
Пополнение баланса
Чтобы пополнить баланс счёта:
- Нажмите кнопку «Пополнить» в разделе «Баланс и услуги».
- Выберите карту, с которой спишется сумма — если у вас привязана хотя бы одна карта. Если карта не привязана, выберите опцию «Другая карта» и введите данные банковской карты. Вы можете привязать карту, нажав на соответствующую галочку.
- Введите сумму.
- Нажмите кнопку «Пополнить».
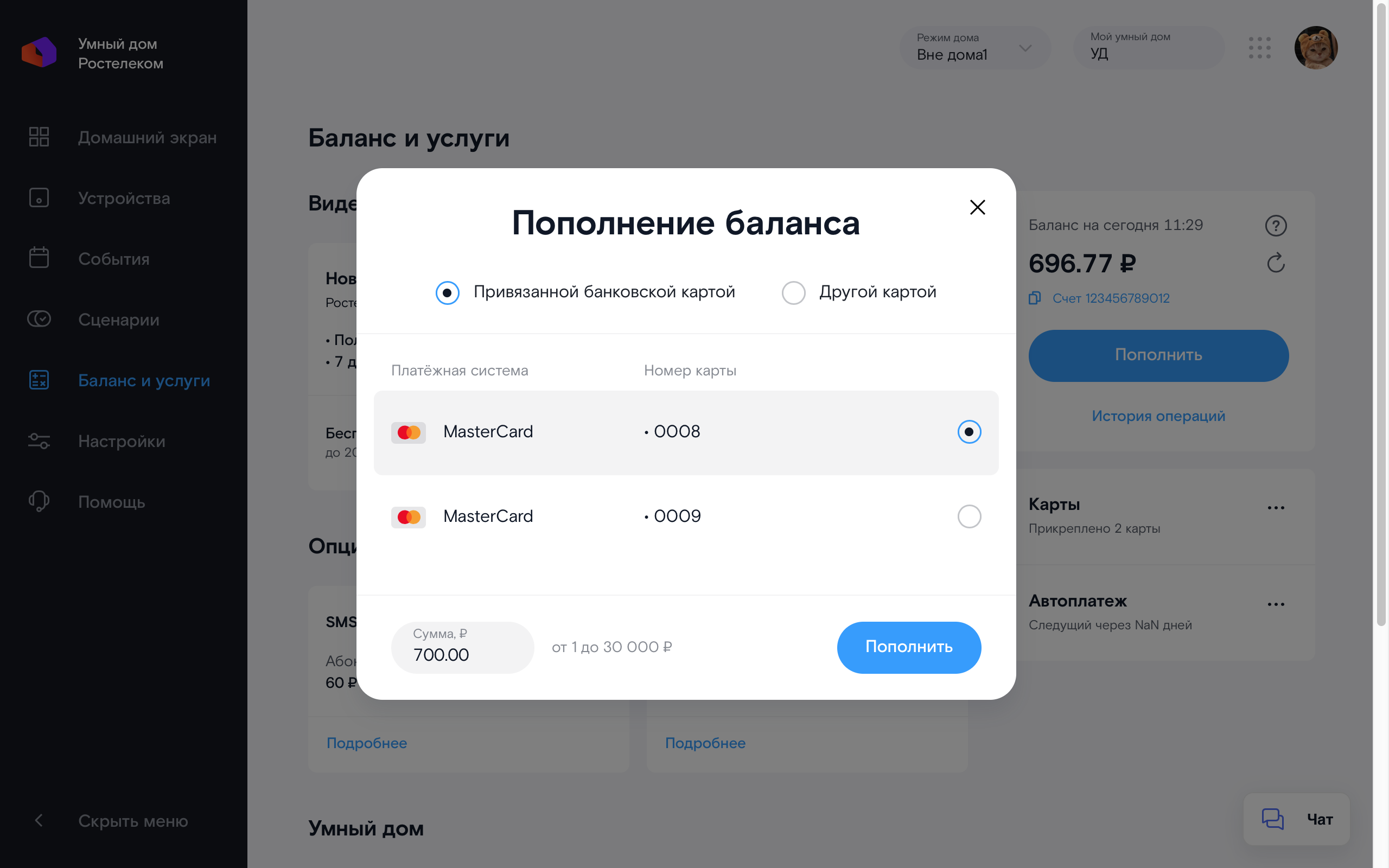
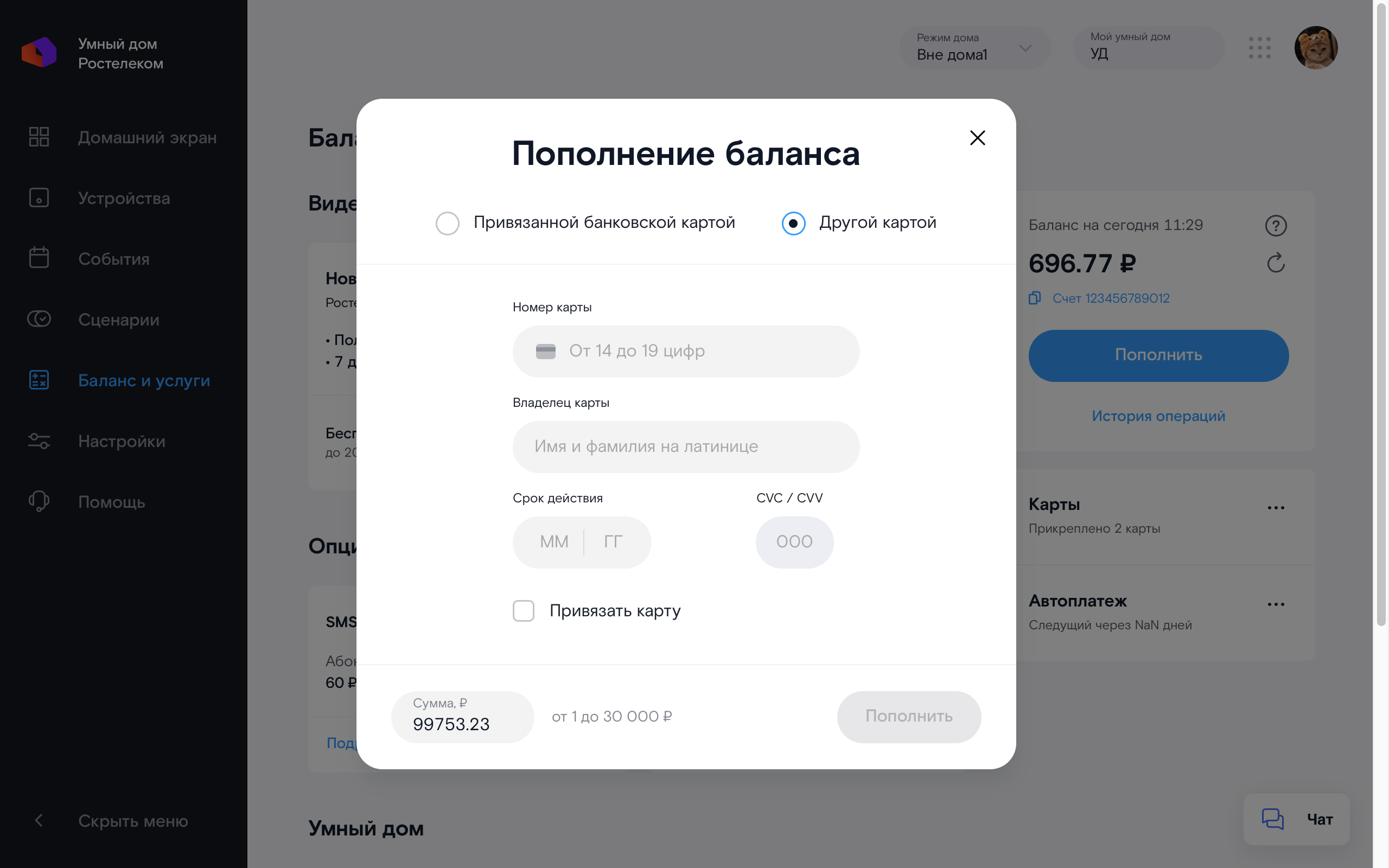
При успешном зачислении платежа вы получите уведомление.
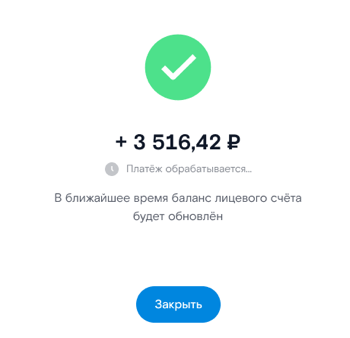
Баланс в приложении поменяется после обработки платежа. Обновление баланса может занять некоторое время. Чтобы узнать статус платежа, зайдите «Историю операций». В открывшемся окне вы увидите все транзакции, время их проведения, статус и сумму в рублях.
Если платеж находится в статусе «Обрабатывается», значит он еще не зачислен на ваш счет. Дождитесь финального статуса «Подтвержден» или «Отклонен». В последнем случае списанные средства вернутся на ваш счет. Если возникнут проблемы, обратитесь в службу технической поддержки.
История операций
Кнопка «История операций» открывает всплывающее окно с историей финансовых операций. Вверху окна вы можете изменить период показываемой истории и настроить сортировку («Сначала старые» или «Сначала новые»).
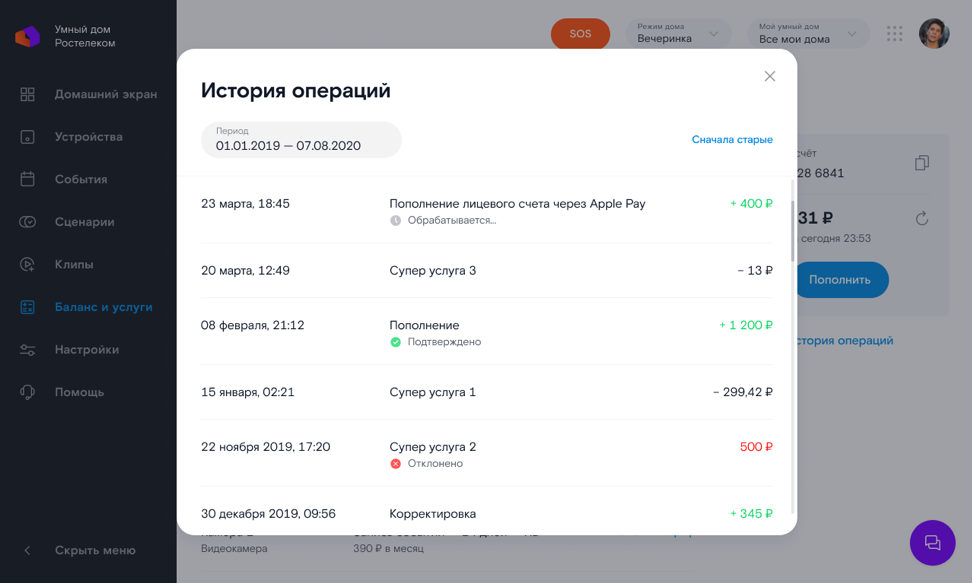
Автоплатёж
Автоплатёж предназначен для автоматического пополнения баланса с привязанной карты по заданному расписанию.
Чтобы настроить автоплатеж, нажмите на три точки рядом с надписью «Автоплатёж» и выберите пункт «Настройки».
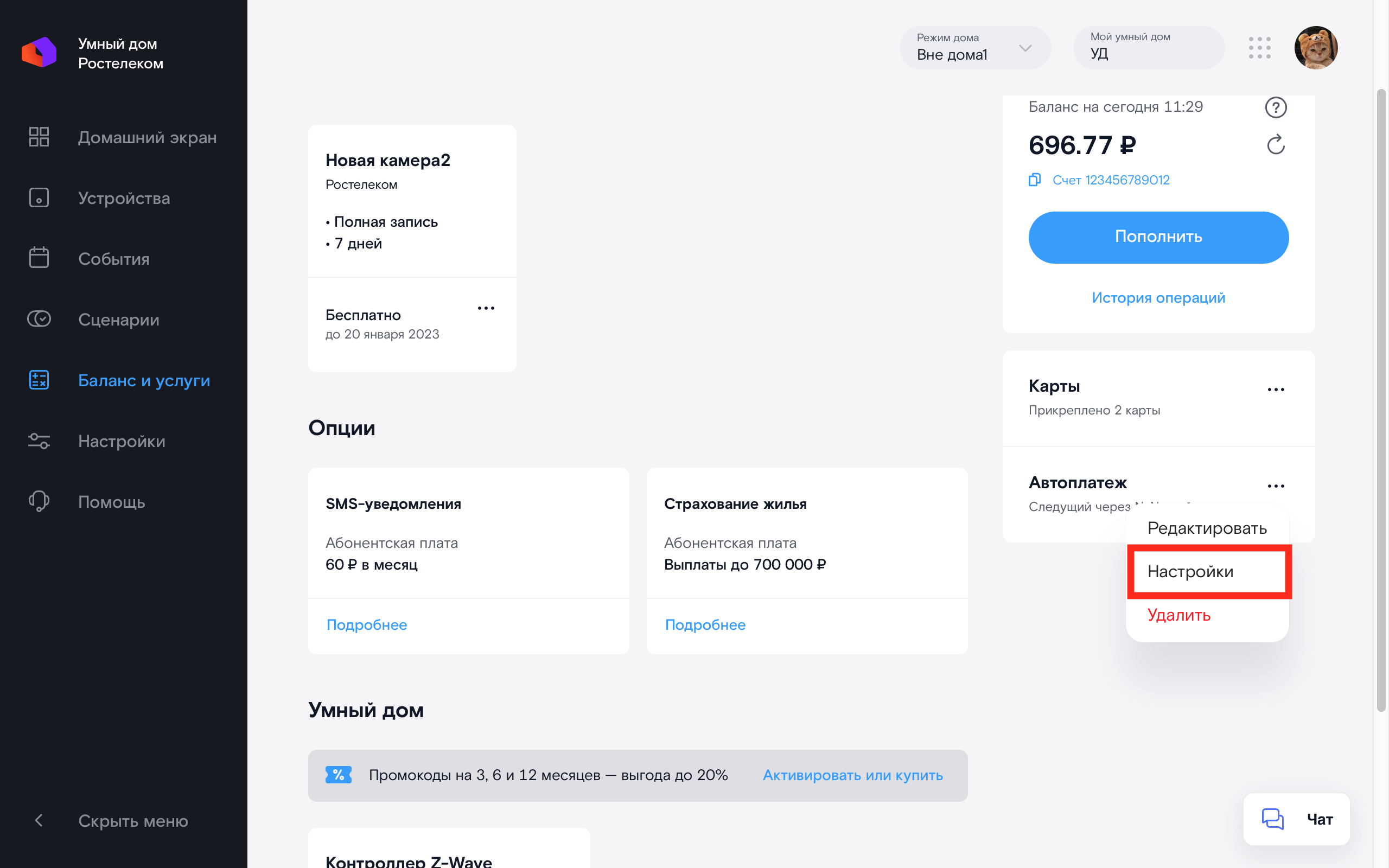
Если еще ни одна карта не привязана, нажмите кнопку «Привязать карту» и выполните необходимые действия для привязки карты — без привязанной карты настроить автоплатёж не получится.
Если у вас есть хотя бы одна привязанная карта, нажмите кнопку «Подключить» в разделе «Автоплатёж».
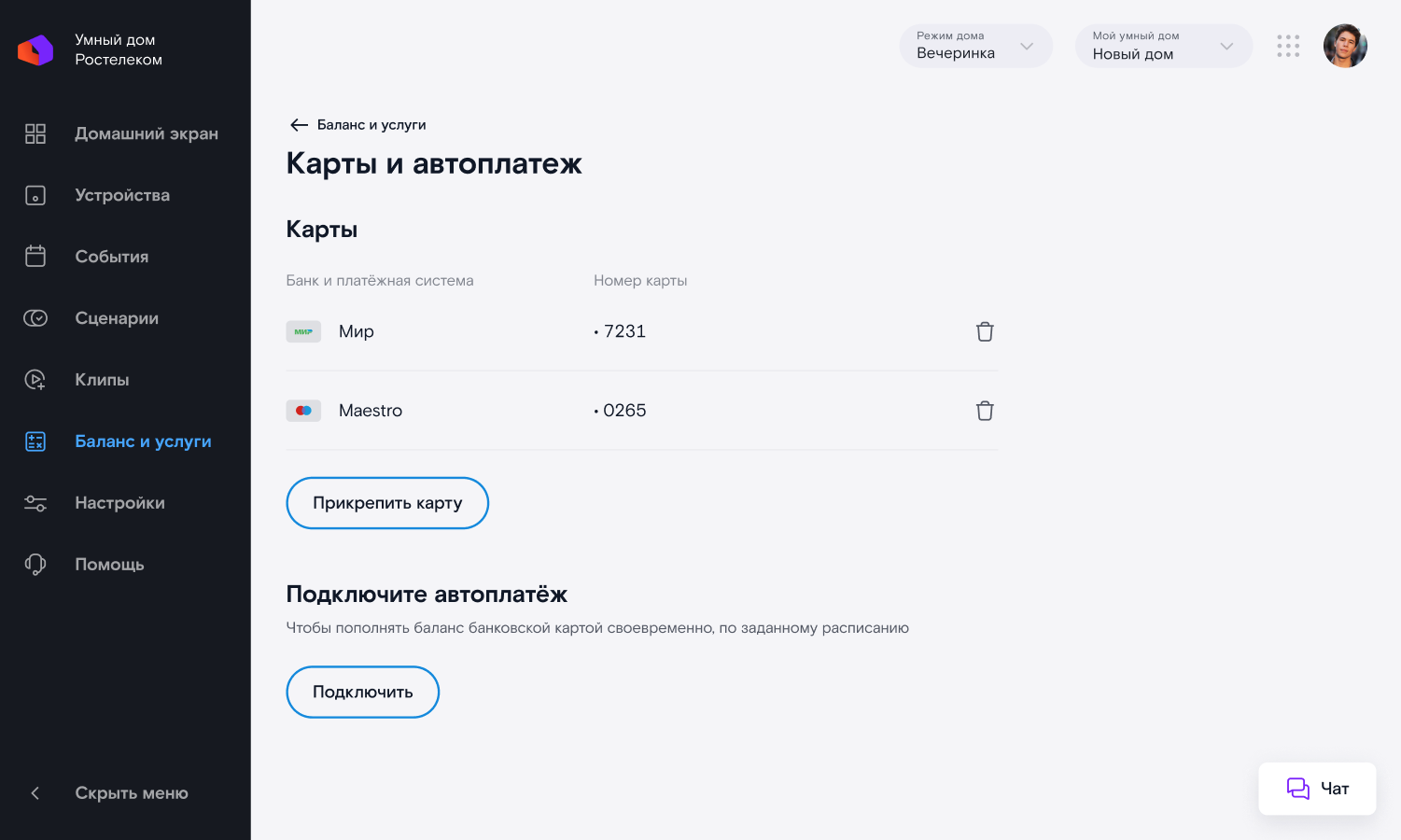
В открывшемся модальном окне выберите сумму, до которой нужно пополнить баланс, день пополнения, лимит пополнения (максимальная сумма, которая спишется при автоплатеже) и карту, с которой будут списываться средства. Нажмите «Подключить».
Если указанная сумма лимита меньше, чем ожидаемая сумма пополнения, спишется максимальная сумма лимита.
Если вы кредитный пользователь (оплачиваете стоимость услуг после того, как ими воспользуетесь), у вас не будет поля, где вводится сумма, до которой нужно пополнить баланс.
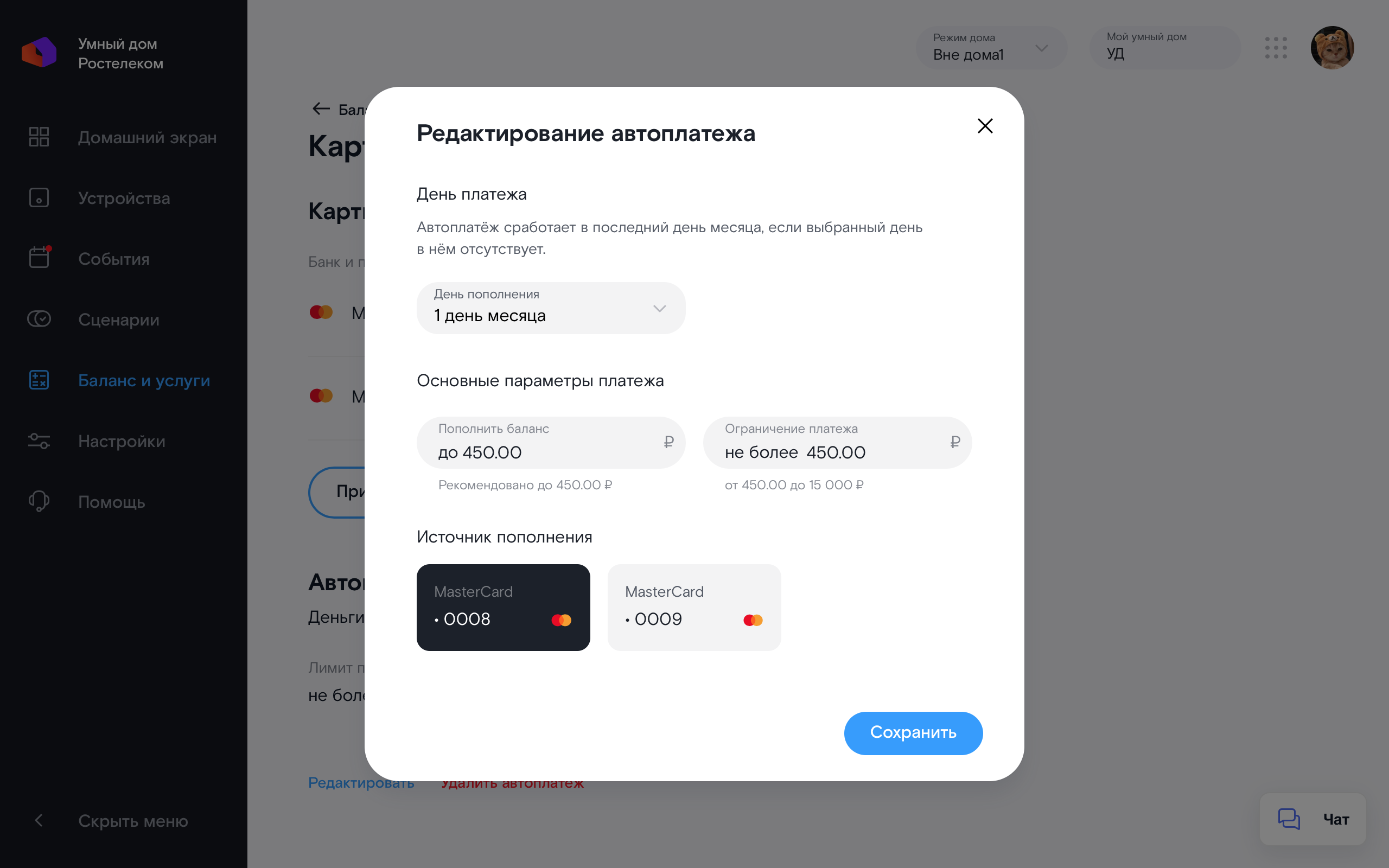
В меню «Автоплатеж» отобразится созданный автоплатеж: информация о том, через сколько дней будет следующий платеж и его параметры. Автоплатеж можно включить или выключить с помощью переключателя, отредактировать, нажав кнопку «Редактировать», или удалить.
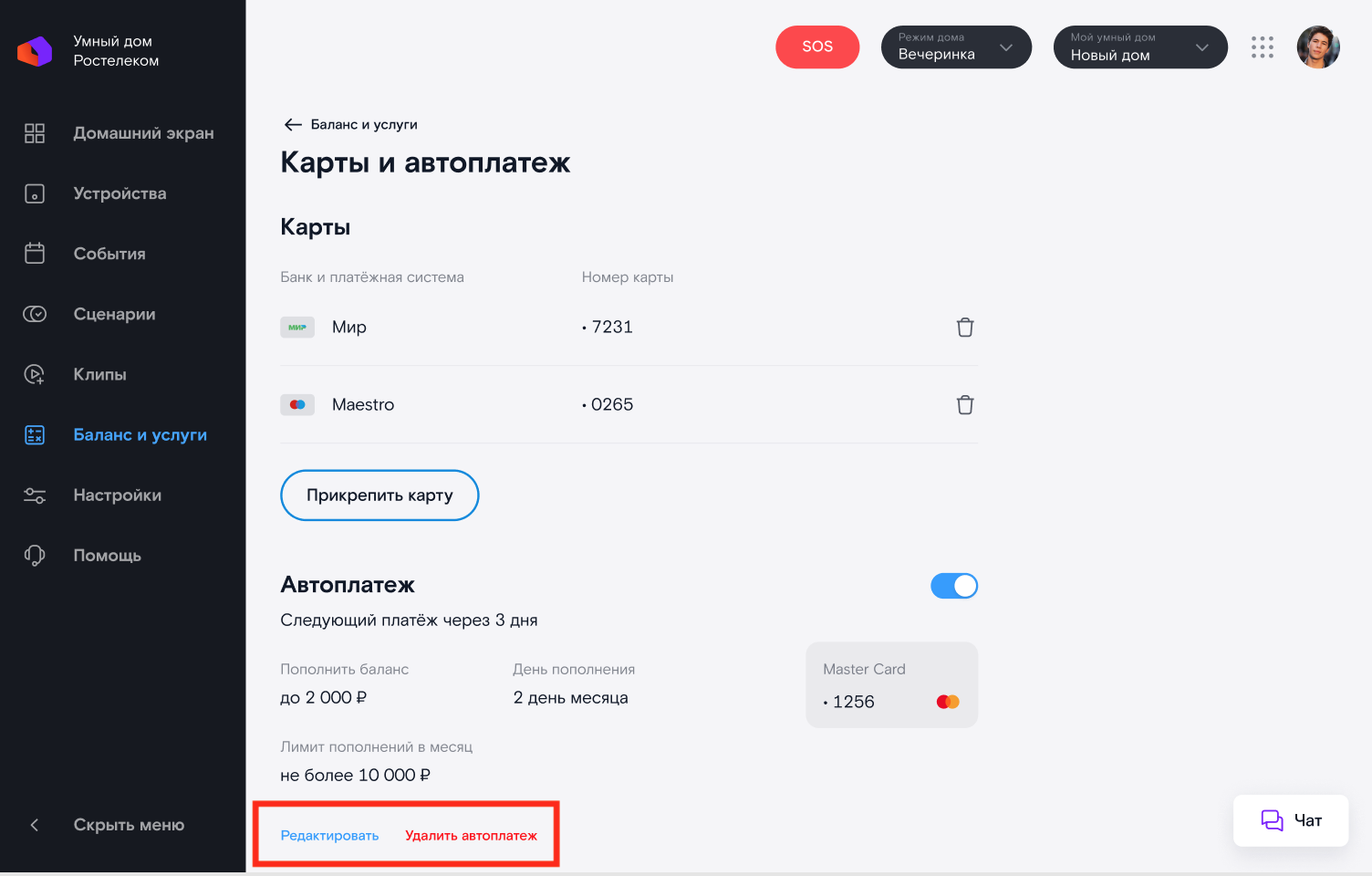
Редактировать или удалить автоплатёж можно также из раздела «Баланс и услуги» — нажмите на три точки рядом с надписью «Автоплатёж» и выберите необходимое действие.
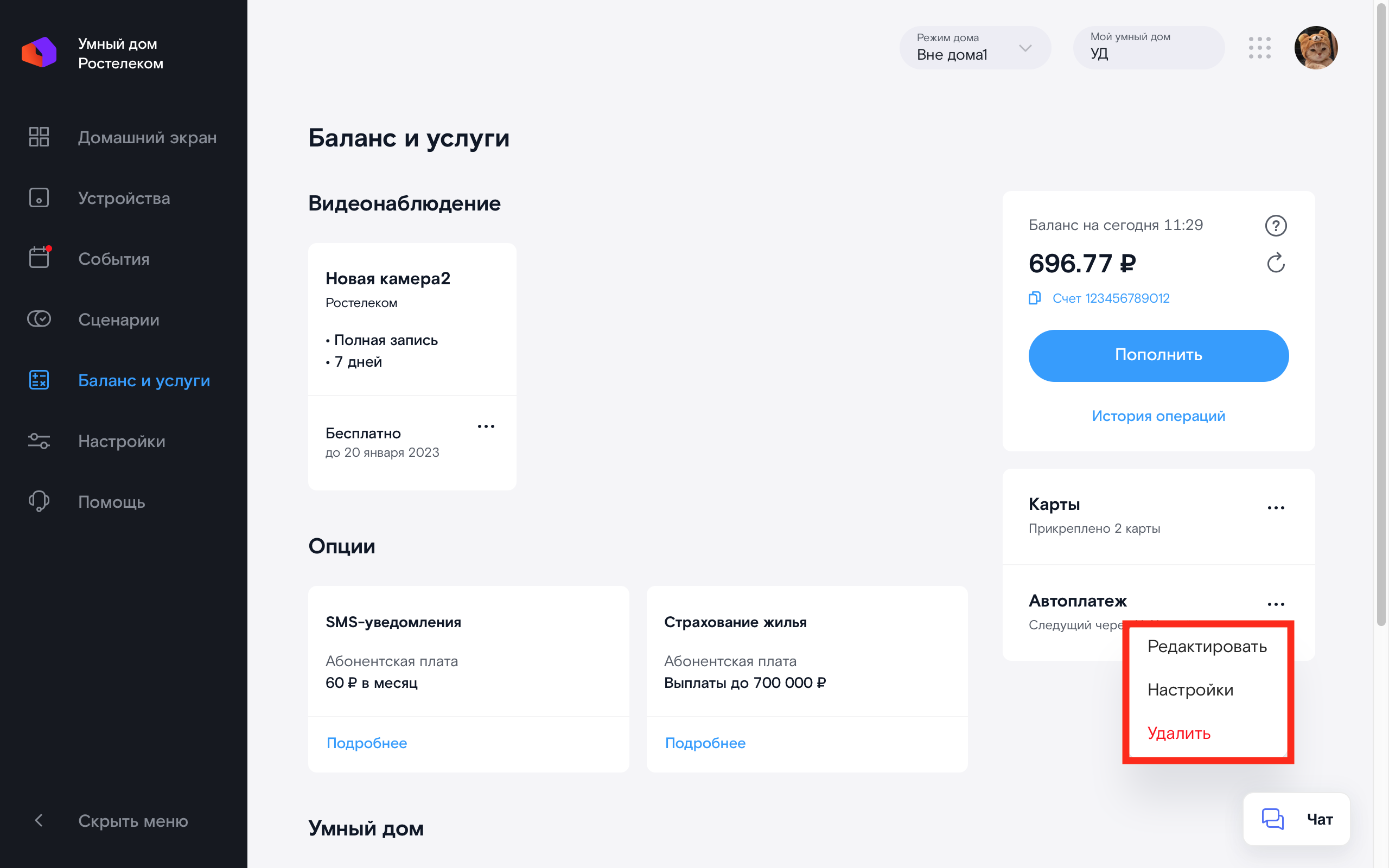
Финансовая блокировка
Если на вашем счёте недостаточно денег для оплаты подключенных услуг, он будет заблокирован. Вы можете самостоятельно заблокировать счёт, если хотите, чтобы средства с него не списывались.
Подробнее о блокировке и разблокировке лицевого счёта написано в разделе «Финансовая блокировка».